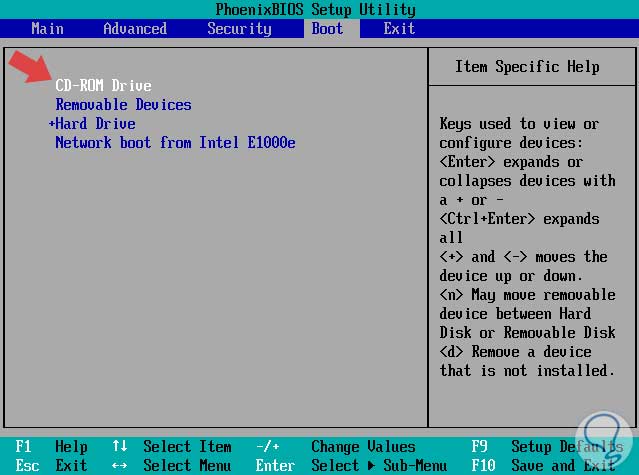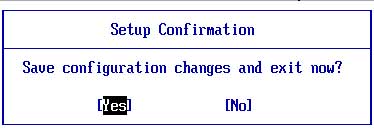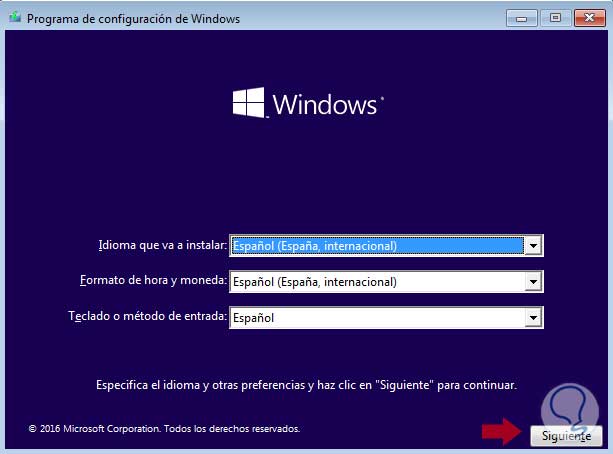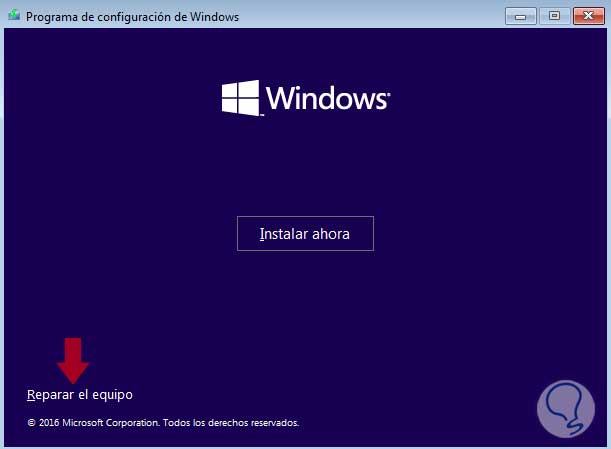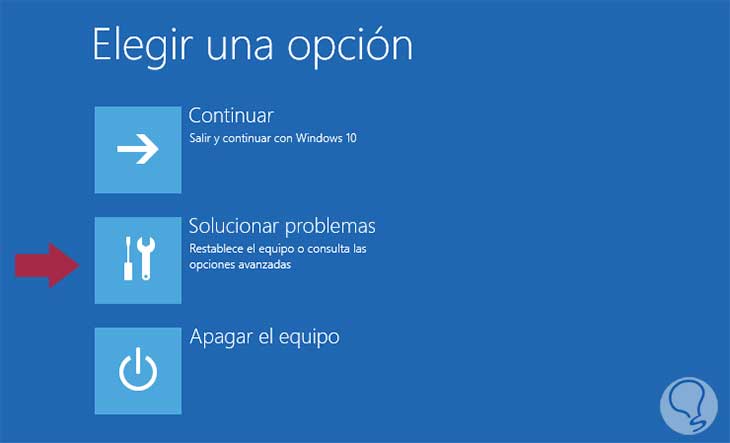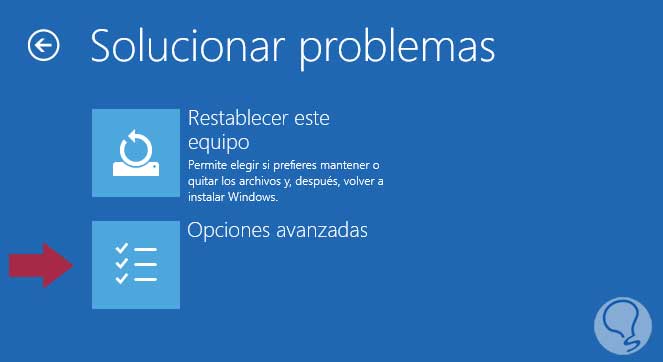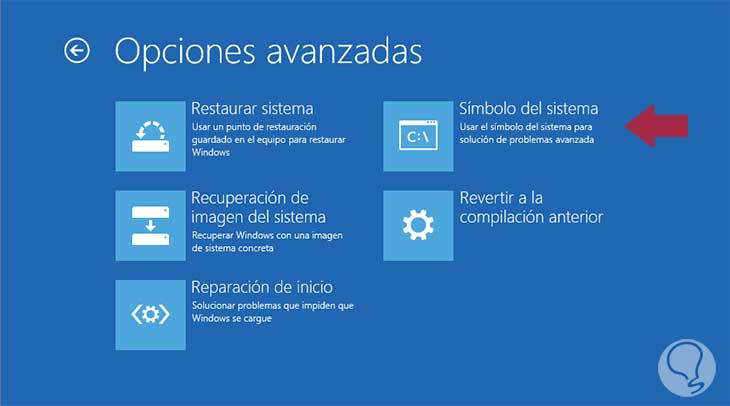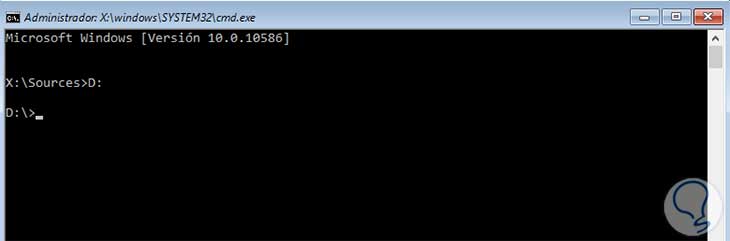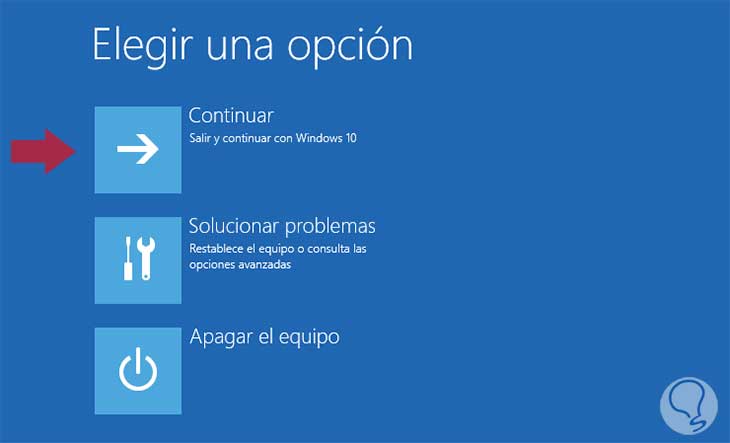7:06 - 
 1 comment
1 comment

 1 comment
1 comment
18. Diferencias relativas a comandos entre Ms-Dos (Windows ) y Linux (Ubuntu).
1. Cuando en un comando tenemos que poner la ruta las carpetas se separan de otras carpetas o archivos con el carácter \ en windows.
ejemplo:
c:\musica\instrumentos\piano\obra1.mp3
En Ubuntu se separa por el carácter / (en la dirección del palo del siete 7)
ejemplo:
/musica/instrumentos/piano/obra1.mp3
2. Cuando metemos un comando o escribimos el nombre de un fichero o carpeta entre otras cosas, Windows no le importa si lo metes en mayúscula o minúsculas pues el realiza la acción.
Ejemplo:
DIR ------- muestra el contenido del directorio
dir ------- también muestra el contenido del directorio
Linux es más delicadito y si le importa si lo metes en mayúscula o minúsculas, de manera que no es lo mismo un archivo llamado MIO que mio, serán entonces dos archivos diferentes.
En cuanto a los comandos sucede lo mismo.
Ejemplo:
ls ------- muestra el contenido del directorio
LS ------- No hace nada
3. Recordemos la sintaxis general de un comando: comando [opciones] [argumentos]
Las opciones de los comandos se escribirán correctamente cuando lo hagamos:
Ms-dos /letra de la opción, ejemplo: /a
Linux -letra de la opción, ejemplo: -a tambien es posible poner --palabra completa, ejemplo: ls --help. Cuando ponemos la palabra completa se ponen dos guiones.
Ojo: En Ms-Dos el caracter \ separa carpetas o una carpeta de un archivo y el caracter / va delante de la opción.
4. Para buscar la sintaxis de un comando.
Ms-Dos: escribo en la consola: comando /?
Linux: escribo en la terminal : comando --help
5. Los archivos con nombre como mis cosas, en los que existe un espacio entre dos palabras, deben de ponerse en la linea de comando entre comillas "mis cosas", aquí si se han puesto de acuerdo ms-dos y linux y en ambos se hace igual.
6. Las particiones, los pendrive, etc. son todas independientes en windows, es decir no hay una ruta que me lleve desde una unidad a otra.
Lo curioso es que en Linux esto no es así, de manera que todos los dispositivos o unidades montables me aparecen en la carpeta media que cuelga del raiz /.
RESUMEN
| Ms-Dos (Windows) | Linux (Ubuntu) | |
| 1. Ruta | \ | / |
| 2. Diferencia entre Mayúsculas y minúsculas | NO | SI (casesensitive) |
| 3. Opciones de comandos | /letra, ejemplo: /a | -letra, ejemplo: -a |
| 4. Ayuda para un comando | Comando /? | Comando --help |
| 5, Archivos con espacios | Entre “ ” | Entre “ ” |
| 6. Unidades A:, B:, C:, D:, etc. | Son independientes | Son una carpeta más que cuelgan de la carpeta media. |