1:13 - 
 No comments
No comments

 No comments
No comments
6. Iniciar la entrada de comandos sin haber cargado el sistema operativo Windows.
Forma 1:
Si el equipo tiene un solo sistema operativo instalado, mantenga presionada la tecla F8 mientras se reinicia el equipo. Tiene que presionar F8 antes de que aparezca el logotipo de Windows. Si aparece el logotipo de Windows, debe esperar hasta que aparezca el mensaje de inicio de sesión de Windows y, a continuación, apagar y reiniciar el equipo para intentarlo de nuevo.
Si el equipo tiene más de un sistema operativo, use las teclas de dirección para resaltar el sistema operativo que desee iniciar en modo seguro y presione F8.
Seleccionamos la opción modo seguro con símbolo de sistema (3ª opción).
Forma 2 Windows7:
Si de esta manera no te funciona, tendrías que meter el DVD del sistema operativo y cuando sale la pantalla...
Pulsa la opción 2 Repara el equipo, lo siguiente es...
Presionar la opción Símbolo de Sistema y a meter comandos.
Forma 3 Windows8.1:
Si has usado un USB de Windows 8, limítate a esperar a que salga una ventana sobre opciones de idioma.
Dentro de las diferentes opciones podrás elegir Símbolo de Sistema.
Ejemplos de reparación con comandos: http://www.taringa.net/posts/hazlo-tu-mismo/17105603/Repara-el-arranque-de-
windows-7.html
Cómo arrancar desde símbolo de sistema en Windows 10
Si tienes algún problema en tu Windows 10 y no puedes acceder, necesitarás una línea de comandos, así que ahora os mostramos cómo arrancar Windows 10 en modo comandos símbolo del sistema.
Lo primero es que necesitarás tener un disco o USB con arranque de Windows 10.
Paso 1
Con la USB de arranque insertada arrancamos el PC, y entramos a la BIOS, si no sabes cómo, mira este tutorial.
Nota
Si lo que usas es un CD introducelo cuando estés en el paso 2.
Paso 2
Cada BIOS puede ser diferente, por lo que las capturas que veas no tienen por qué coincidir con tus pantallas, lo que vamos a hacer es ir al menú de Boot y elegir el orden de arranque, según utilices CD o USB pondrás como primera opción una u otra.
Paso 3
Guardamos los cambios pulsando F10 y seleccionando Yes, ahora se reiniciará el PC y se iniciará con nuestro USB o CD de arranque.
Paso 4
Vemos que se trata del instalador de Windows 10, seleccionamos el idioma y damos a Siguiente.
Paso 5
En la ventana que tenemos delante debemos pulsar en Reparar el equipo y no en instalar.
Paso 6
Elegimos Solucionar problemas.
Paso 7
Seleccionamos Opciones avanzadas.
Paso 8
Ahora ya vemos la opción Símbolo de sistema, donde haciendo clic en ella podremos entrar en esa función.
Paso 9
Para ir a nuestra unidad debemos teclear D: y dar a enter. (O bien en la unidad que corresponda a tu unidad).
Nota
Al iniciar desde un CD o USB de arranque con Windows 10 temporalmente el disco C que tiene nuestro PC se pasa a la unidad D. La unidad C está reservada al dispositivo que insertaste.
Paso 10
En este paso ejecuta los comandos necesarios para arreglar tu PC, según el problema que tengas serán diferentes. Cuando termines teclea exit y pulsa enter.
Nota
No es el objetivo del tutorial poner comandos para todos los problemas, pero algunos comandos que pueden ayudarte a buscar y reparar problemas:
Paso 12
Por último damos a Continuar para iniciar Windows 10, si has insertado los comandos adecuados entonces tu sistema operativo te volverá a arrancar.
fuente: https://www.solvetic.com/tutoriales/article/2692-como-arrancar-desde-simbolo-de-sistema-en-windows-10/
Tecla F8 en Windows 10:
Tecla F8 en Windows 10:





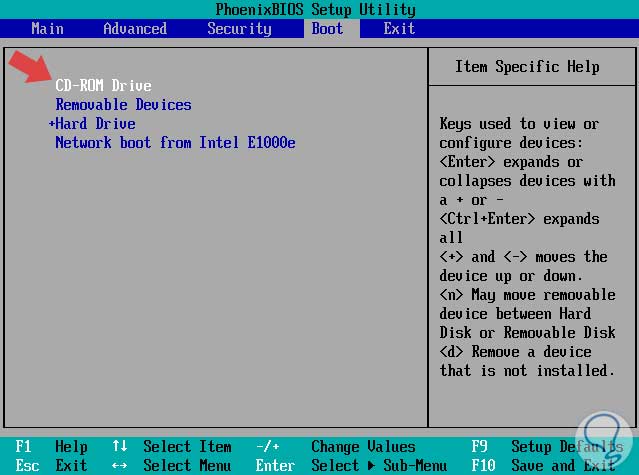
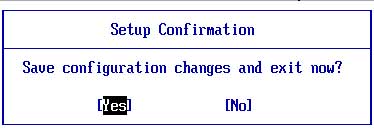
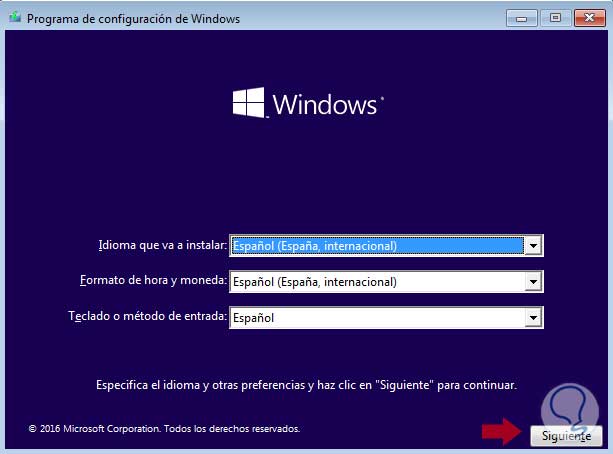
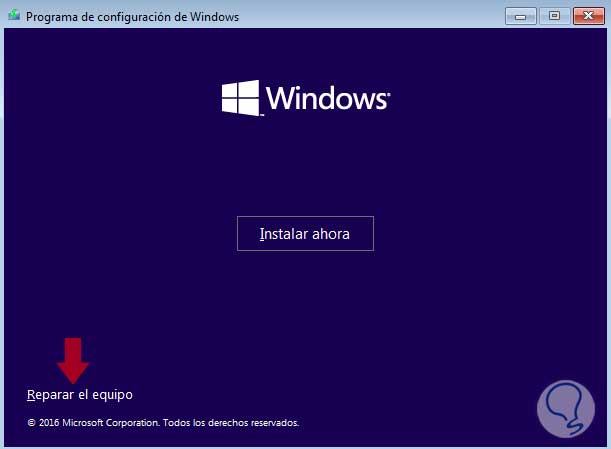
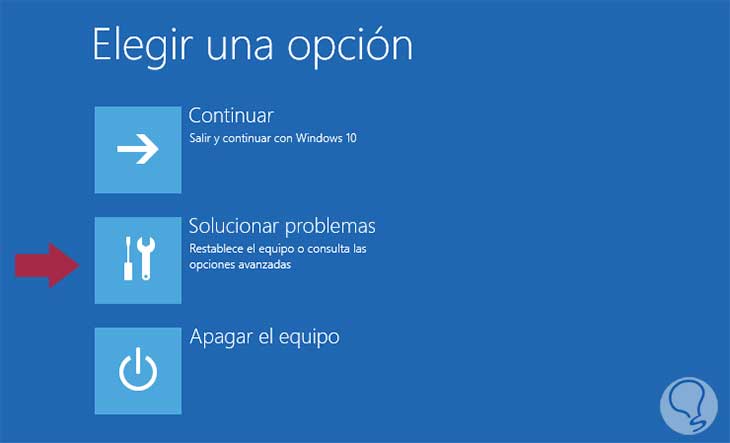
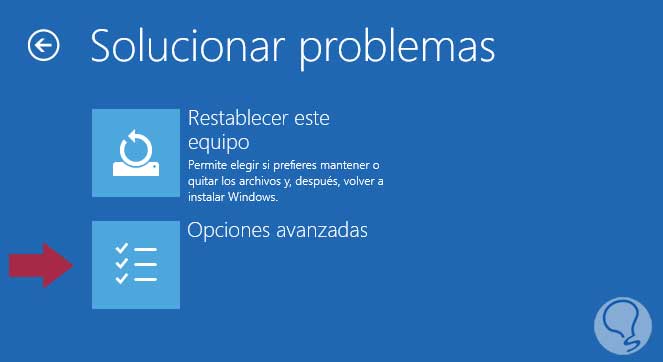
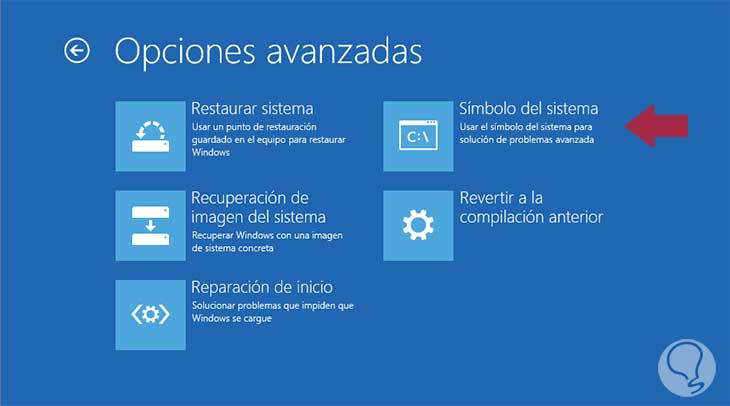
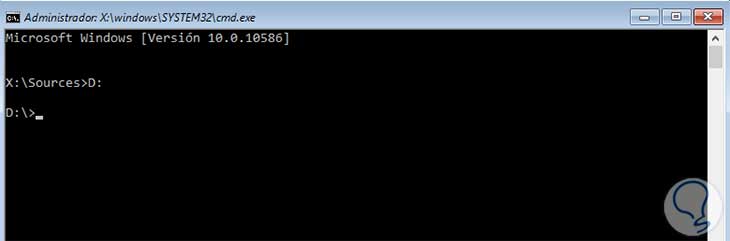
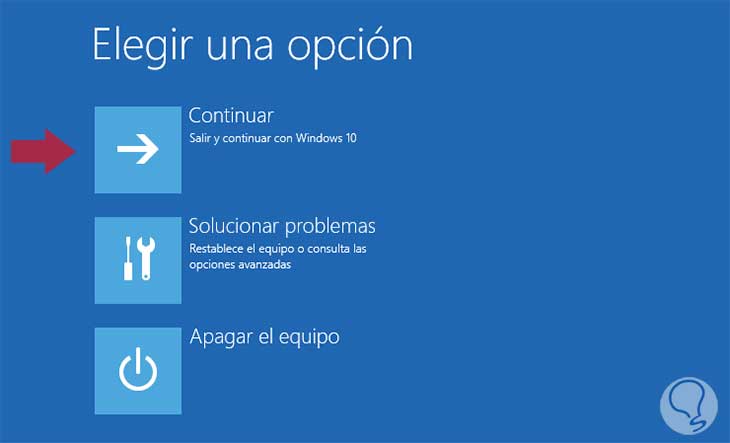
0 comentarios:
Publicar un comentario